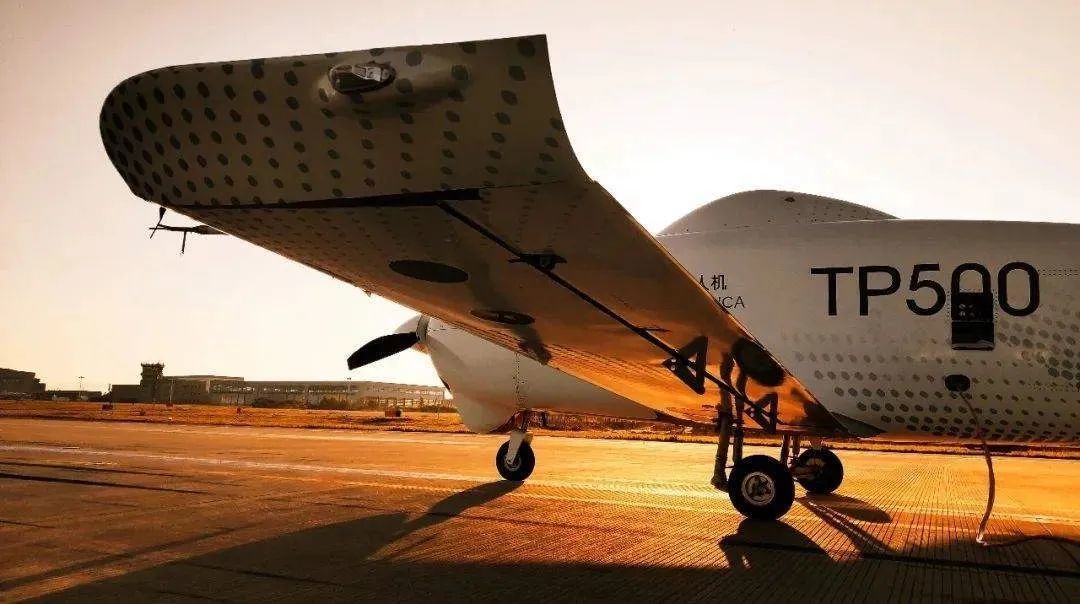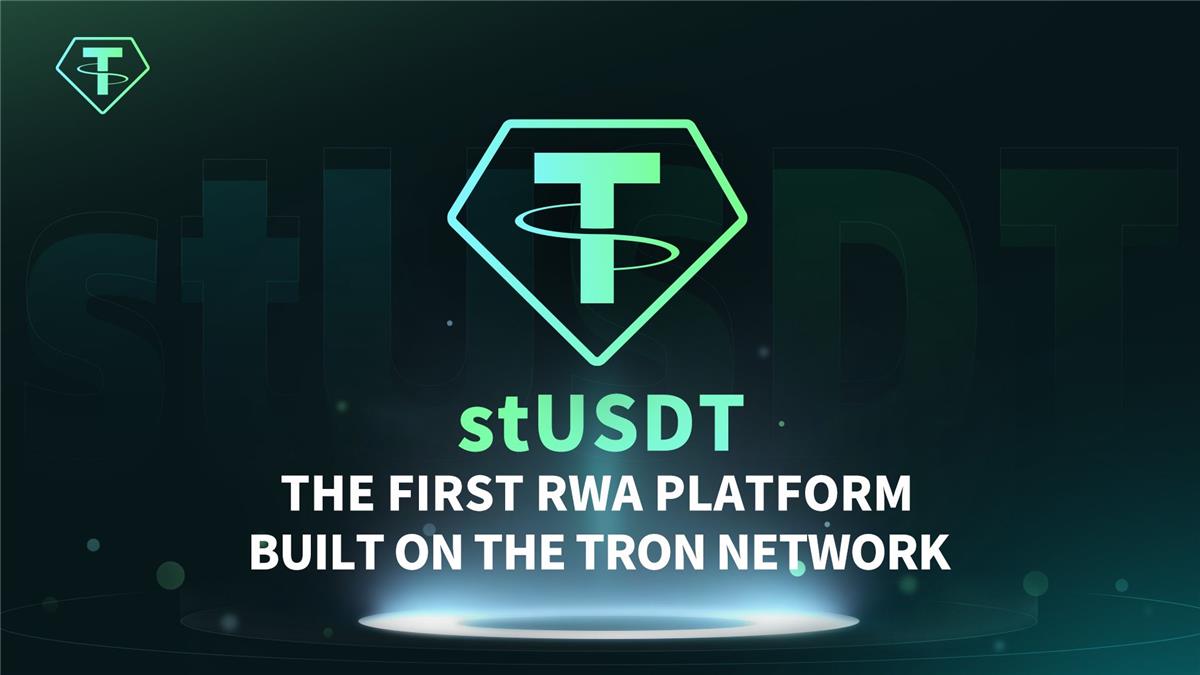以前,我们上网主要依赖有线网络,但现在各种设备如手机、笔记本等琳琅满目,如何实现无线连接?其实,只需购置一台TL-WR886N无线交换机,问题便可迎刃而解。接下来,我将详细讲解其设置过程。
连接设备起步
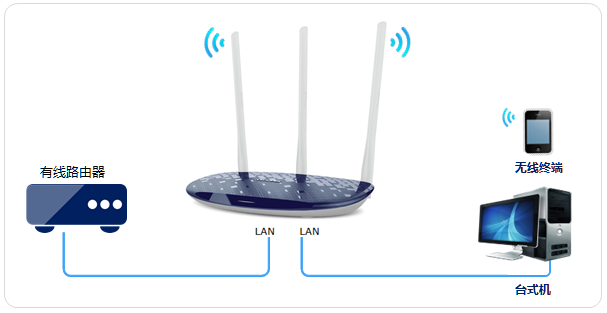
首先,必须检查电脑与路由器的连接是否顺畅。需用网线将用于设置的电脑连接至路由器上标注为LAN的接口。随后,电脑将自动获取IP地址和DNS服务器的相关信息。举例来说,在家中操作时,只需将电脑的网线插入路由器上标示的LAN接口即可。这一步骤至关重要,它直接决定了后续设置能否顺利进行。请留意,为了规避IP地址或DHCP服务器可能产生的冲突,目前不宜将路由器接入前端网络。这好比建造房屋前,需先保证地基坚实,地基若稳固,方能继续施工。

安全连线检查

连接完毕后,需认真查看网线是否插得结实。若网线没插牢,电脑将不能获取必需的地址信息,进而影响后续设置。可以轻轻拉扯网线,确保连接稳固。这就像给汽车加油,必须确保油管插紧,否则油液无法注入。因此,一定要仔细检查,别让小问题影响设置。
登录管理界面

接好网线并检查无误后,便可以开始操作,进入管理界面。首先,需将浏览器地址栏的记录清除,之后输入管理网站的网址tplogin.cn。若电脑中存有其他网站的缓存信息,不将其清除可能会干扰登录过程。然后,需要设置路由器的管理密码。若之前已经设置过,只需输入密码,并点击确认按钮即可。这一过程相当于开启了一道重要门户,只有准确的密码才能顺利解锁。一旦密码设置妥当,便如同握住了通往路由器管理界面的通行证。
密码重置情况
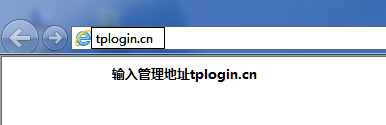
若您忘了密码,请轻触路由器上的恢复出厂设置按键,稍作停留,直至指示灯开始闪烁。此时,路由器将恢复至出厂时的初始状态。之后,您需重新设定密码以便登录。但请注意,重置后,所有之前的设置,包括网络限速等个性化配置,都将消失,您需要一一重新设置。
进入路由设置
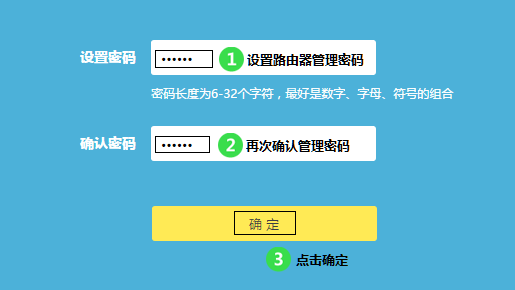
进入管理界面,成功登录后,直接点击跳过引导步骤。这么做是为了快速进入设置界面,省去多余步骤。来到首页后,找到并点击路由器配置选项。在这里,你可以对路由器的各项功能进行精细调整。接着,点击界面下方的无线设置区域,在这里你可以设定无线网络的名称和密码。无线网络的名称相当于一个标记,便于大家辨认;而密码则是确保网络安全的关键措施。
网络信息设定
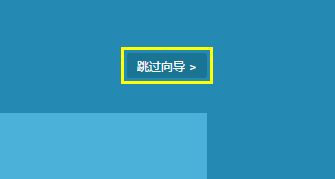
设置无线网络名称时,最好避免使用中文或特殊符号,以免某些设备无法识别,导致连接出现问题。密码长度至少得有8位,为了提升网络安全,建议采用字母、数字及符号的混合组合,这样的密码更难以被破解。完成设置后,记得点击保存键。例如,将密码设置为字母与数字的组合,能有效减少他人破解的机会,确保网络安全。
关闭DHCP服务
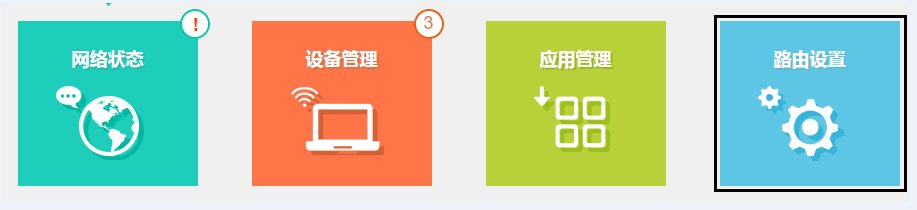
需关闭DHCP服务。因为DHCP负责自动分配IP地址,而我们在使用TL-WR886N无线交换机时并不需要它进行分配。为此,我们需要进入DHCP设置,将其关闭。这就像移除了不必要的配件,使路由器能更专注于无线交换功能。关闭DHCP服务有助于避免与前端路由器在IP地址分配上产生冲突,从而确保网络连接的稳定性。
调整LAN口参数
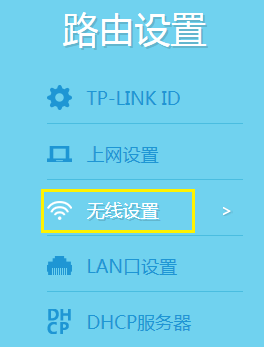
接下来,我们需要对LAN口进行配置,确保其IP地址与主路由器在同一网络中,同时要确保两者IP地址不同。例如,若主路由器的IP地址为192.168.1.1,那么TL-WR886N的LAN口IP地址应设为192.168.1.2。这样设置是为了让该路由器能在同一网络内正常运行。完成修改并保存设置,电脑将自动更新IP地址,随后只需轻点确定按钮。
接入前端网络
设置完毕,路由器的主要操作告一段落。然后,需要将路由器连接到前端网络。具体操作是,将路由器的LAN口(即1至4号接口)与前端路由器的LAN口或局域网交换机对接。这样,无线设备便能发现并接入路由器发射的无线信号。连接完毕后,需验证无线网络是否运作正常。可以尝试用手机或笔记本浏览网页,检验能否顺利打开。
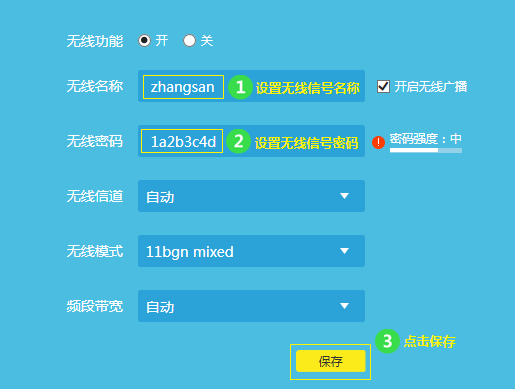
网络质量检测
接入无线网络后,我们得用测速软件来检测网速,看看是否达到了预期。要是测速结果显示网速不快,可能就是连接出了问题,比如网线没插紧或者路由器所在位置信号不佳。这些问题一旦解决,上网体验就会更流畅。
常见问题解答
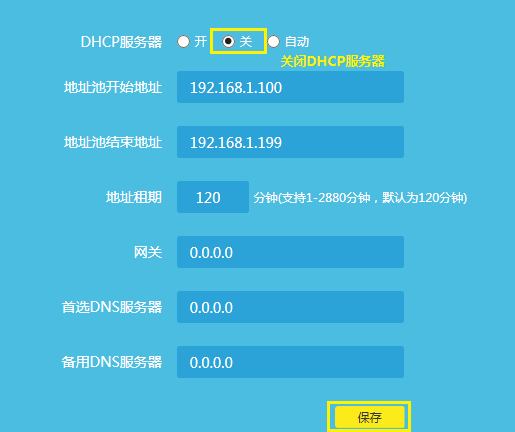
装好之后,许多人会问能否用TP-LINK ID登录。但若想在交换机(无线AP)上使用TP-LINK ID,需要通过WAN口上网,而这配置中WAN口并未联网,所以无法登录。还有的人询问如何进入路由器管理页面,只需在浏览器中输入修改后的IP地址即可登录。许多人好奇电脑是否能够通过WAN口上网。但要注意,一旦WAN口被当作交换机使用,它就不再适合上网了。若在设置过程中遇到难题,不妨点击按钮,向在线客服咨询解决方法。
在使用TL-WR886N配置无线路由器过程中,你是否遇到了困难?欢迎点赞并分享你的看法,让我们共同探讨交流。